GTK Radiant Hotkeys und Eigenschaften
In editor. Tags: Radiant. By Darth Norman (Norman P.).
In diesem Tutorial werde ich euch die für Mapper besten Einstellungen, sowie die meisten und wichtigsten HOTKEYS im GTK Radiant nennen und erklären.
Einstellungen
Nachdem ihr den GTK Radiant
installiert und gestartet habt (siehe Tutorial: GTK Radiant – Installation),
könnt ihr nun in den Preferences (P drücken) den
Radiant auf eure Wünsche zurechtschneiden.
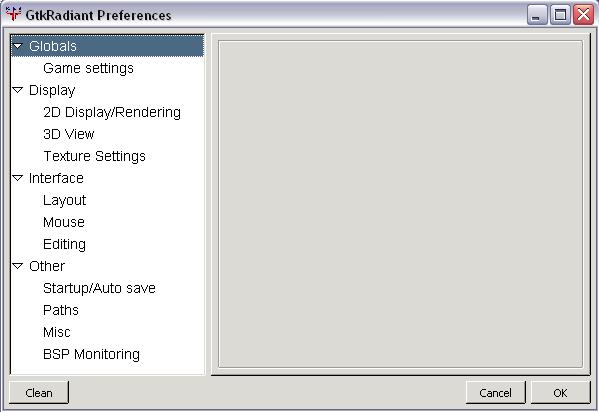
- Game settings: hier müsst ihr das Spiel wählen, für das ihr später mappen wollt.
- 2D Display/Rendering: Grundeinstellungen so lassen
- 3D View: bezieht sich auf das 3D-Fenster im Editor, hier ist es von Vorteil die beiden Regler ganz nach links zu schieben. Sie sind für die Mausgeschwindigkeit zuständig; je langsamer sich die Kamera bewegt, desto genauer kann man in alle Winkel manövrieren.
- Texture Settings: Grundeinstellungen so lassen
-
Layout: hier stellt man die Gliederung der einzelnen Fenster ein.
Ich persönlich bevorzuge das erste:
 mit ihm lässt es sich am besten mappen.
mit ihm lässt es sich am besten mappen. -
Mouse: hier darauf achten, dass
3 buttonangeklickt ist; vorausgesetzt, man hat eine 3-Tastenmaus :) -
Editing: Grundeinstellungen so lassen
-
Startup/Autosave: hier kann man unter
Load last map on opendem Radi befehlen, er soll bei jedem Start die letzte Map, die bearbeitet wurde, öffnen. Das bringt nur was, wenn man immer an ein und derselben Map arbeitet (ich finde es auf die Dauer nervig -.-)Des Weiteren kann man noch die Autosave-Funktion bestimmen, sie gibt an, nach welcher Zeit der Editor die gerade in Bearbeitung befindliche map in
autosave.mapspeichern soll. 5 Minuten mindestens, wenn nicht noch weniger, sollte es schon sein, gerade bei komplexen Bauten ist es immer gut zu speichern; wenn man es selber mal vergisst und einen Fehler in der Map hat, kann man sich sicher sein, dass der Editor eine Kopie gemacht hat. -
Paths: kann leer bleiben
- Misc: Grundeinstellungen so lassen
- BSP Monitoring: ist unwichtig, da ihr mit q3map2build kompilieren solltet!
Editor
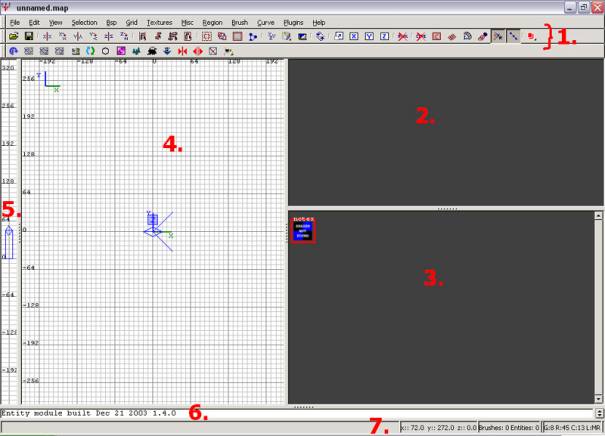
So sieht das dann aus.
Noch schnell eine kurze Erläuterung der Oberfläche (siehe Bild):
- Die Menüleisten, mit denen ihr alle wichtigen Aktionen durchführen könnt. (mehr bei Hotkeys)
- Das 3D Fenster, hier wird eure map in 3D und Farbe :P dargestellt.
- Das Texturen Fenster, hier zeigt euch der Editor alle geladenen Texturen an, die ihr über:
Menüleiste > Textures > irgendein textur-verzeichnisaufrufen könnt. -
Das 2D Fenster, hier wird eure map in einer der 3 Ansichten dargestellt, entweder:
- von Oben
- von der Seite
- oder von Vorn

- Dieses Fenster zeigt die Höhe eurer Brushes; an ich weiß aber nicht was es noch kann, ist auch nicht so wichtig -> könnt ihr getrost ausblenden, um mehr Platz zu schaffen.
- Die Statusleiste zeigt an, was der Editor gerade macht, also welche Befehle er ausführt. (kann auch ausgeblendet werden)
- Eine 2. Statusleiste zeigt neben der Cursor-Position auch die Anzahl der nichtmarkierten Brushes und Entities an. (lieber nicht ausblenden)
Hotkeys
Hotkeys im Allgemeinen sind dazu da, die Arbeit am Programm zu erleichtern, und was noch viel wichtiger ist, zu beschleunigen. Es ist nicht wichtig, alle Hotkeys zu beherrschen, weil grundsätzlich gilt, dass all diese Funktionen auch durch die Buttons oder Menüs in der Menüleiste aktiviert werden können.
Also es gibt jede Menge Hotkeys beim GTK, zuerst einmal die wichtigsten allgemeinen, die jeder kennen sollte (die sind auch in anderen Programmen und Windows einsetzbar):
Shift = Umschalt = Taste zum Großschreiben :ugly:
| Tasten | Effekt |
|---|---|
| Strg + N | neue map (new) |
| Strg + O | map öffnen (open) |
| Strg + S | speichern (save) |
| Strg + A | alles markieren (all) |
| Strg + X | ausschneiden (extract) |
| Strg + C | kopieren (copy) |
| Strg + V | einfügen (neben c) |
| Strg + Z | rückgängig (zurück) |
So jetzt alle, die mit dem Editor zu tun haben samt Erklärung
| Tasten | Effekt |
|---|---|
| N | öffnet den Entity-Editor |
| S | öffnet den Surfaceinspector |
| K | öffnet das Farbwählfenster (für Lichter) |
| L | öffnet das Entity-Übersichts Fenster: listet alle in der map befindlichen Entities akribisch auf |
| M | zeigt die Mapübersicht zu der Anzahl aller Brushes und Entities an |
| I | selektiert alle Brushes in der map (nochmaliges Benutzen: Deselektion) |
| D / C | bewegen die Kamera nach oben bzw. unten |
| , / . | bewegen die Kamera nach links bzw. rechts |
| Q | zeigt Höhe, Breite und Tiefe des derzeit selektierten Brushes |
| H | Hide-Funktion versteckt alle selektierten Brushes (Shift + H: Umkehrung) |
| P | öffnet Preferences |
| E | markiert alle Ecken eines Brushes, die man dann individuell verziehen kann (Bauen von Schrägen) |
| V | (funktioniert bei Brushes wie „e“ aber) : bevorzugt bei curves eingesetzt; man erhält ein Gittermodel des selektierten curve (Zylinder, Patch etc.) die entstehenden Punkte lassen sich verziehen, sodass man den Zylinder z.B. in die gewünschte Form bringen kann. Die Buttons in der Menüleiste  helfen dabei, größere Haufen zu drehen helfen dabei, größere Haufen zu drehen |
| R | aktiviert die FreeRotation-Funktion; mit der kann man Brushes in jede Richtung drehen (nicht zu empfehlen, weil es dadurch zu Verzerrungen der Texturen kommt) |
| J | schaltet zwischen 4 Varianten der Brushmarkierung um:
|
| Zahlen 1-9 | verändern die Rastergröße (Grid) im 2D Fenster; 1 = kleinste, 9 = größte, 0 = Raster verschwindet |
| Backspace (Über Enter) | löscht selektierten Brush/Entity o.ä. |
Kommen wir zu den Tastenkombos:
(LMT = linke Maustaste; MMT = mittlere Maustaste (Rad drücken); RMT = rechte Maustaste)
| Tasten | Effekt |
|---|---|
| Shift + LMT | selektiert bzw. deselektiert Brushes/Entities o.ä. (nur im 3D Fenster zu empfehlen) |
| Shift + S | öffnet “Patch Property” – Fenster funktioniert wie der Surface Inspector, ist aber für curves und patches gedacht |
| Shift + P | macht aus einem neuen Brush einen Patch |
| Shift + U | löst die Ausschneid-Funktion aus (Subtract) |
| Shift + B | öffnet Surface Inspector |
| Shift + R | bewirkt, dass die Textur, die auf dem Brush ist, nicht mehr „fest klebt“ und bei Verschiebungen sich stete verändert |
| Shift + T | behebt das Problem von eben wieder |
| Shift + C | fügt auf Zylinder Deckel- und Grundfläche und bei Bevels bzw. End caps Seiten hinzu (Torbogen) |
| Leertaste | kopiert den derzeit selektierten Brushes/Entities o.ä. samt Textur und allen Einstellungen |
| Strg + LMT | verzerrt den selektierten Brush (unwichtig) |
| Strg + K | verbindet Entities miteinander (z.B. für: Teleporter, Türen oder Spotlights) |
| Strg + I | bewirkt, dass die Textur eines Zylinders z.B., die normalerweise Außen angebracht ist, nun auf der entgegenliegenden Seite, also Innen, ist |
| Strg + T | Thicken-Funktion (Nein nicht das Wort mit „f“!) einfach ausprobieren! – ist gut für Rohre und son Zeugs |
| Strg + 3 - 9 | legt die Anzahl der Ecken eines Brushes fest (also 3,4,5… oder 9 Ecken; man sollte es nicht übertreiben (32!), sondern dann lieber Zylinder nehmen!!!) |
| Strg + Shift + LMT | selektiert immer nur eine Seite eines Brushes |
| Strg + Shift + Alt + LMT | man kann mehrere Seiten selektieren/deselektieren |
Bewegung und Aktion im 3D Fenster
Jo da haben wir’s – das 3D Fenster das GTK Radiant
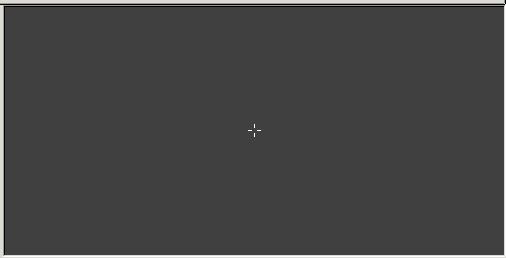
Um sich im 3D Fenster frei bewegen zu können, klickt man mit der RMT in das Fenster; es erscheint ein weißes Fadenkreuz (siehe Bild).
Wir können und nun mit der Maus frei umsehen. Wenn ihr nun noch die Pfeiltasten und das Mausrad benutzt, könnt ihr euch eure map von jedem Winkel aus betrachten und schon im Editor nach Fehlern suchen.
Man kann aber auch das 3D Fenster noch zu anderen Zwecken verwenden:
| Tasten | Effekt |
|---|---|
| MMT | wenn man einen selektierten Brush hat und bei einen anderen, nichtselektierten Brush auf eine Seite mit der MMT klickt, nimmt der selektierte Brush die gleiche Textur an, die auch der nichtselektierte Brush hat (sehr praktisch und schneller, als immer die Textur aus dem Textur-Fenster herauszusuchen) |
| Alt + LMT | verschiebt die Textur auf dem Brush |
| Strg + LMT | verzerrt den selektierten Brush |
| LMT | verschiebt die selektierten Brushes in der map umher (ungenau! -nicht zu empfehlen) |
Joa, das war’s auch schon, ich hoffe ihr habt viel gelernt und Spaß dabei gehabt, alle Tastenkombos auszuprobieren und, dass eure Maps nun noch schneller fertig werden!
MfG
Darth NormaN