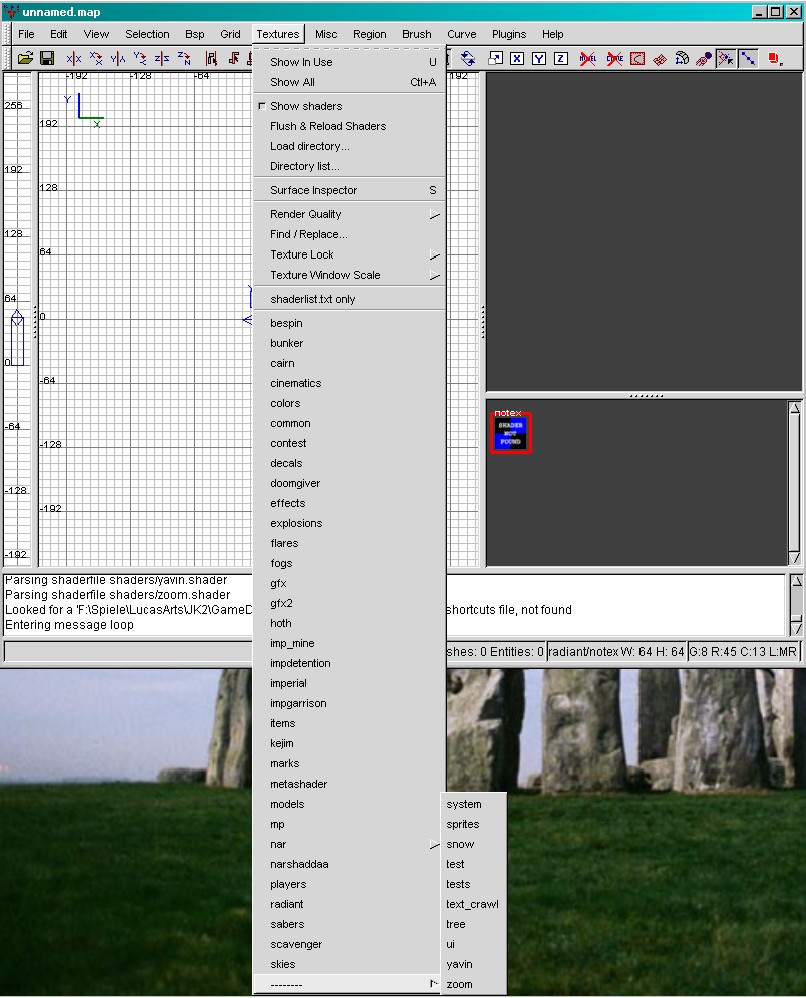Installation - GTK Radiant 1.2
In editor. Tags: Radiant, Installation. By Darth Arth (Artur L.).
Voraussetzungen
Tutorial
Der Installationsbeginn
Die Installation durch einen Doppelklick auf die Installationsdatei starten.
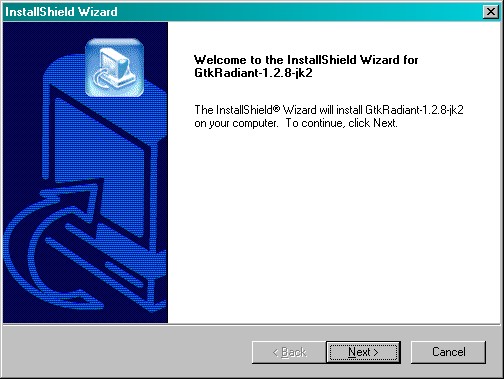
Als erstes erscheint ein Begrüßungsbild, einfach auf Next > klicken.
Die Lizenzvereinbarung
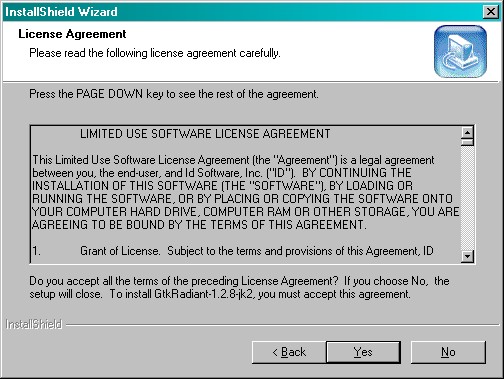
Um GTK-Radiant zu installieren, muss man die Lizenzvereinbarung akzeptieren. Um das zu tun, einfach auf Yes klicken.
Wenn du mit der Lizenzvereinbarung nicht einverstanden bist, klicke aufNo. In diesem Fall wird das Programm nicht installiert und du kannst hier aufhören.
Die Programm-Informationen
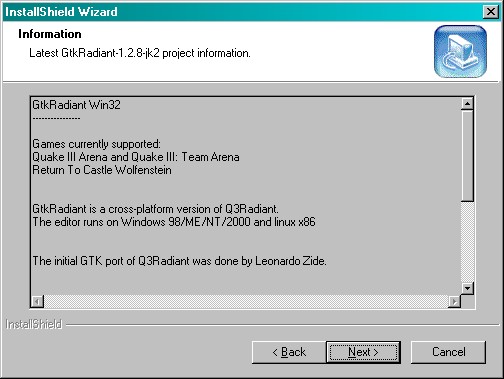
Es erscheint ein Fenster mit Informationen zu der GTK-Radiant-Version, welche du installierst.
Durchlesen und / oder auf Next > klicken.
Der Programm-Installationspfad
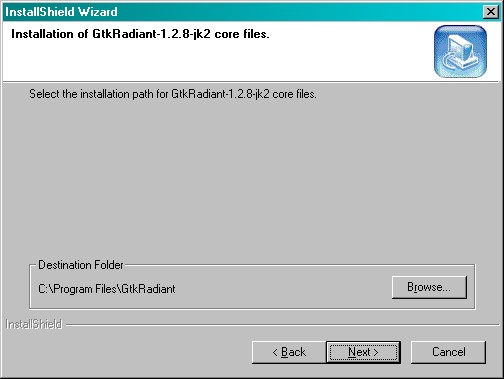
Angaben zum Ziel-Ordner für GTK-Radiant Programm-Dateien. Dieser Ordner ist nicht so wichtig, da er nur dem Programm selbst dient.
Du kannst den vorgeschlagenen Ordner übernehmen, oder einen anderen auswählen, wie z.B. einen Unterordner unter Gamedata/Tools, wie auf dem Bild:
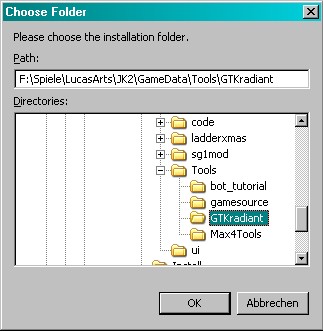
GameData, GameData/base,
GameData/Tools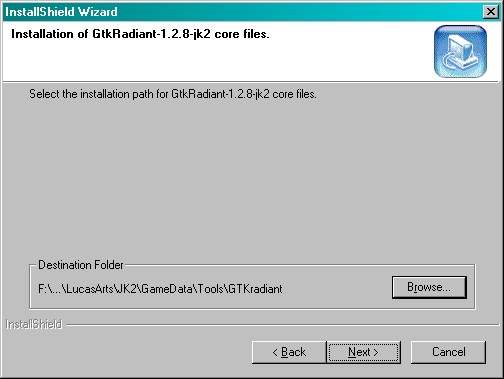
Nach dem du den Ordner festgelegt hast, klicke auf Next >.
Der Jedi Knight II - Installationspfad
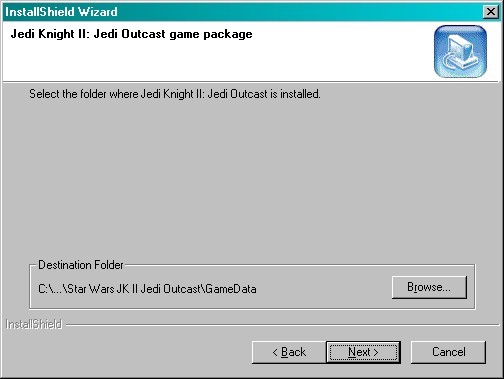
Dieser Pfad ist sehr wichtig und endscheidend für die Installation des Programms. Hier muss du unbedingt deinen richtigen JK2-Installations Pfad angeben. Um das zu tun klicke auf Browse ... und wähle deinen JK2-GameData-Ordner.
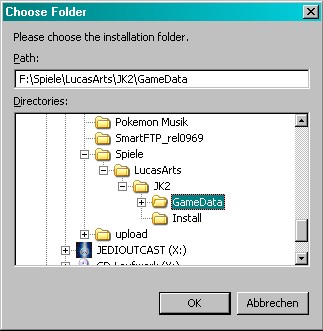
GameData-Ordner angibst!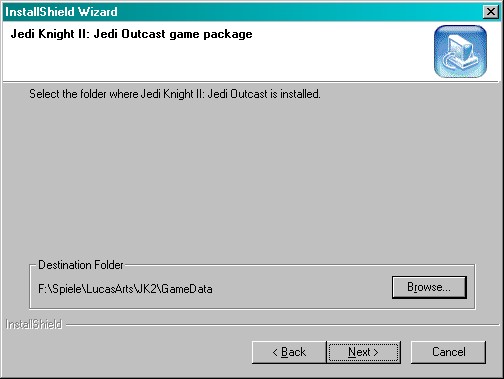
Nach dem du deinen GameData-Ordner ausgewählt hast, klicke auf Next >.
GTK-Radiant Spiel-abhängige Dateien
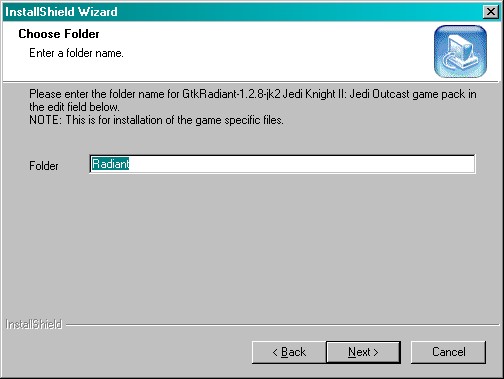
Hier einfach auf Next > klicken.
Installationsumfang
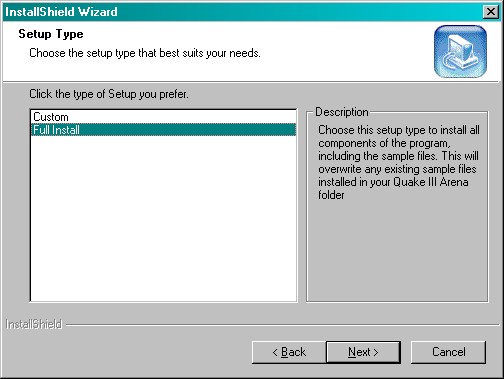
Am besten
installiert man das Programm komplett. Um das zu tun, Full Install -
anklicken und dann auf
Next >.
Programm-Gruppe
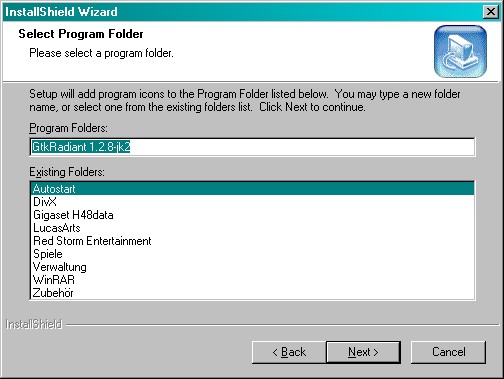
Hier wird die
Programm Gruppe die das Start-Menü festgelegt. Einfach auf Next >
klicken.
Überprüfung der Installations-Einstellungen
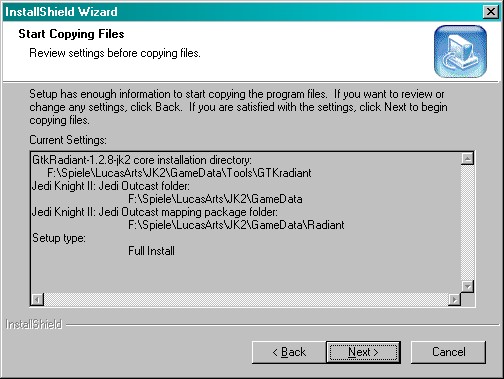
In diesem Fenster
werden alle Installations-Einstellungen noch mal zusammengefasst. Bitte
überprüfe unbedingt, ob der zweite Pfad (Jedi Knight II: Jedi Outcast
folder) auf deinen GameData-Ordner zeigt.
Du kannst jeder Zeit
einen Schritt zurück gehen, in dem du auf < Back klickst.
Installations-Ende
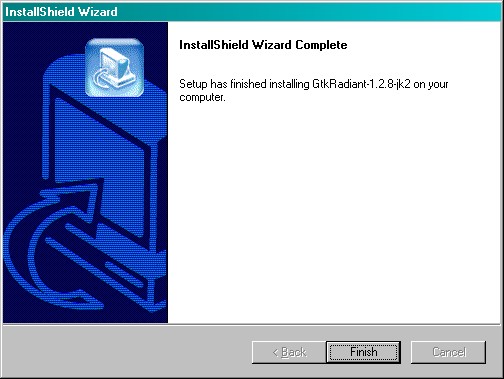
Dieses Fenster informiert über eine abgeschlossene Installation des Programms
Der erste Start des Programms.
Wenn du den GTK-Radiant das erste mal startest, erscheint dieses Fenster:
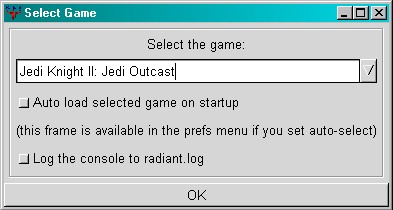
Wenn du den
GTK-Radiant für andere Spiele benutzt, dann lasse dieses Fenster ohne
Anderungen und Klicke auf OK.
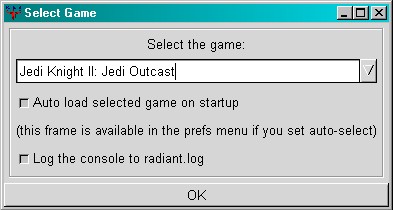
Wenn du nur die
JK2-Version benutzt, klicke die beiden Optionen an und dann auf OK.
Jetzt kommt ein Hinweis-Fenster:
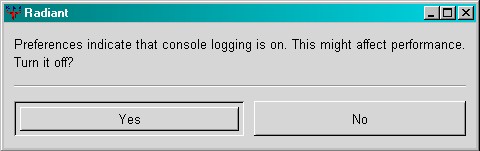
Dies bedeutet, dass du das Protokolieren alle Aktivitäten in einer "Log-Datei" eingestellt hast. Dies kann bei langsameren Systemen die Geschwindigkeit des Programms beinträchtigen. Jetzt kannst du noch mal entscheiden, ob du es abschalten möchtest.
Überprüfung der Installation
Um zu überprüfen,
ob deine GTK-Radiant Installation wirklich erfolgreich war, geh ins
Programm-Menü und klicke auf Textures.
Wenn die Installation korrekt war, musst du eine Liste mit allen Texturen-Ordner sehen, wie im Bild unten. Ist dies nicht der Fall, überprüfe noch mal deine Installation. Gegebenenfalls deinstalliere alles und installiere es neu.